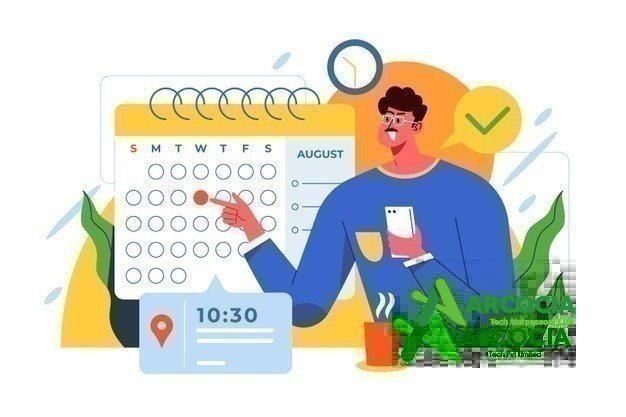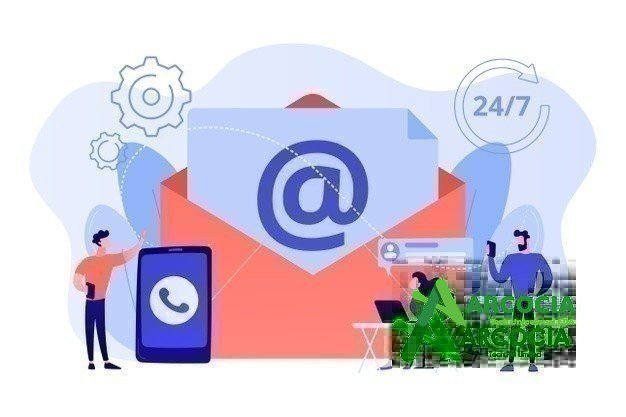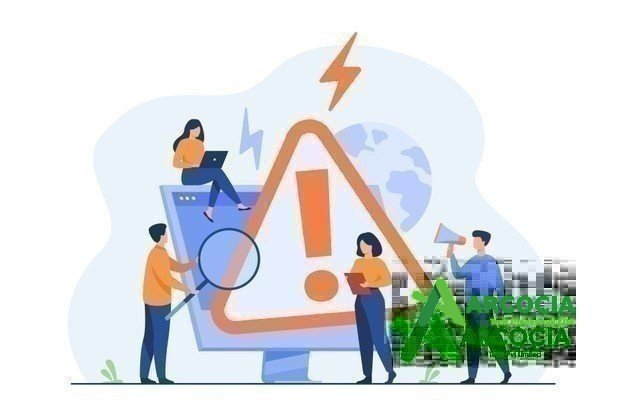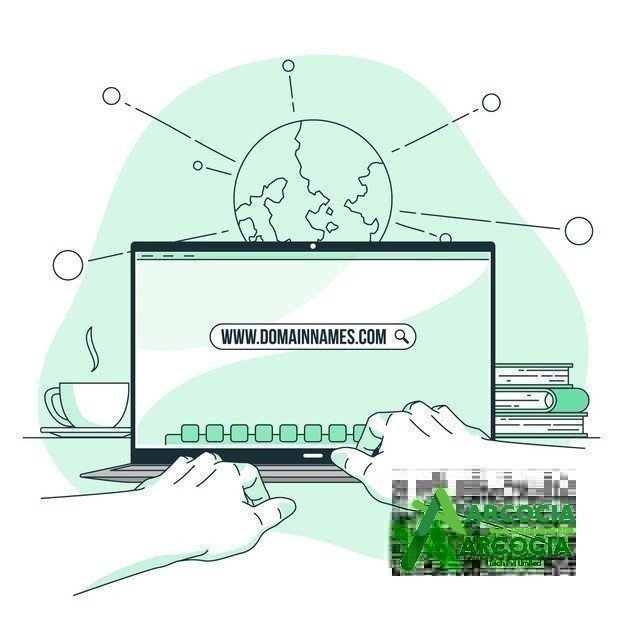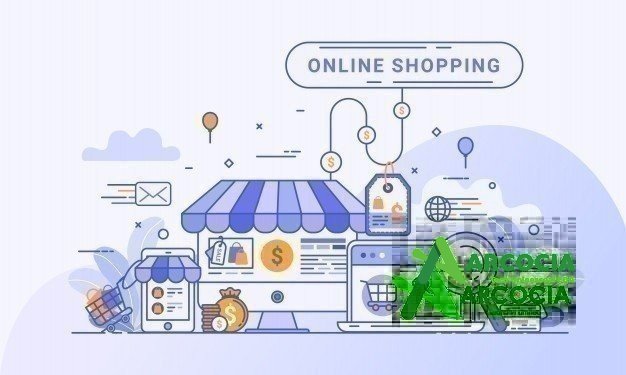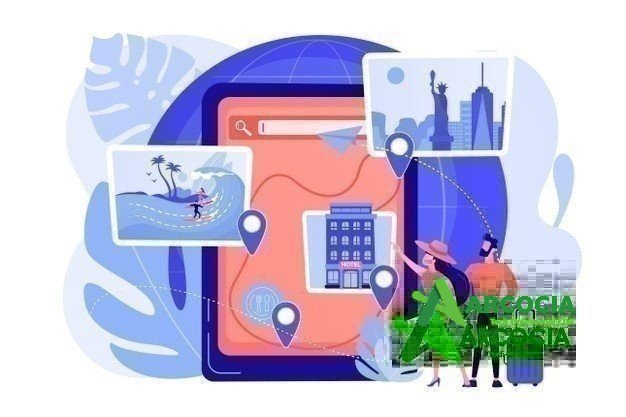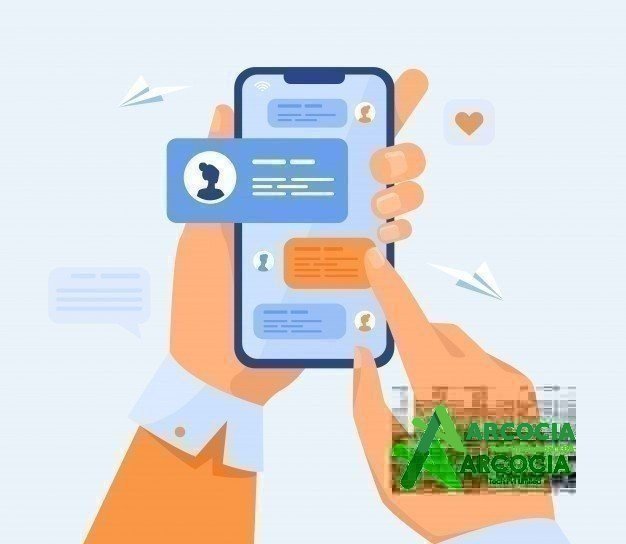If you run a service-based business, you’ll agree that booking appointments can and is a nightmare. There are too many moving parts that it’s easy to miss important appointments. That, plus you’re already running other aspects of your business, which just adds to your plate.
Alongside some other administrative tasks, booking appointments is a repetitive task that eats into your time. You know; the client books a time slot, you confirm the appointment, the client shows up, and the deal is done.
But you can save a lot of time and money (for you and your client) with an automated booking system that helps you to book appointments and manage everything online.
And if you’re in the market for one such system for your WordPress website, I’m glad to point you towards the MotoPress WordPress Appointment Booking plugin. This exemplary WordPress appointment plugin is the subject of today’s review.
Why?
Because – as you shall see – it’s one of the most powerful yet simplest WordPress booking solutions around. It’s an amazing booking system for appointment-based businesses across all industries. If you’d like to streamline bookings on your WordPress website, MotoPress offers you just what you need.
In a few sections, we shall learn more about the MotoPress WordPress Appointment Booking plugin and the features that make it a darling of many. Additionally, and this is the fun part, we will test-drive the whole thing as usual.
What is the MotoPress WordPress Appointment Booking Plugin?
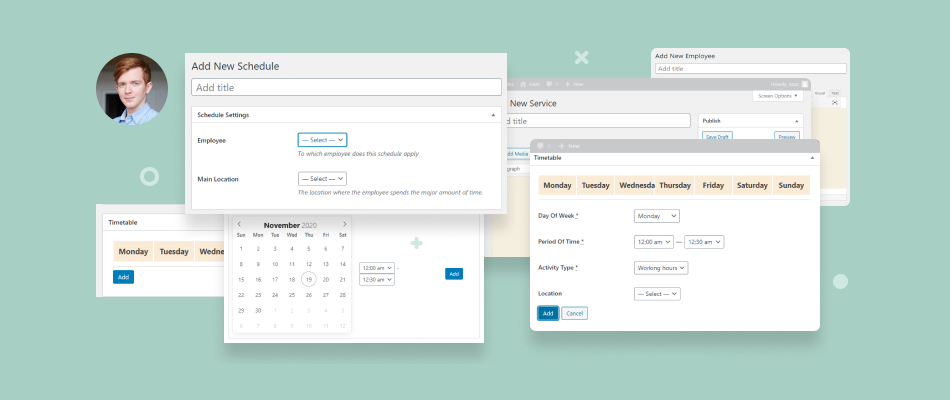
Glad you asked. If the intro didn’t drop a hint, the MotoPress WordPress Appointment Booking plugin is just that – an appointment and booking plugin for WordPress.org users. The plugin makes it incredibly easy for you to accept bookings and appointments on your website.
Additionally, it allows you to track your appointments and manage them easily from a simple dashboard. For this reason, the plugin is perfect for a wide range of businesses such as beauty salons, tutors, online classes, gyms, lawyers, and more.
Moreover, it’s super-duper easy to use, making it perfect for both beginners and experienced users. In all honesty, you don’t need prior technical know-how to use the plugin. It’s relatively new in the market but it has a lot of potential just like MotoPress Hotel Booking.
MotoPress Hotel Booking is, however, designed for the hotel niche. It’s especially popular with short-stay rental houses. On the other hand, the MotoPress WordPress Appointment Booking plugin is designed as a formidable booking system for all types of service-based businesses. Exactly what we wanted to hear, right?
So, Who Made it?
The MotoPress WordPress Appointment Booking plugin is brought to you by renowned WordPress company MotoPress, which has been in business since 2013. As such, you know you’re in the safe hands of the same guys who make some of the best free/premium WordPress themes and plugins. Also, you will be joining a community of over 130k happy users.
Today’s plugin helps you to automate appointments. Now, your clients don’t have to physically visit your business to book an appointment. Heck, they don’t even need to call or wait for an email from you. With such a system in place, you can effectively increase sales and brand reputation.
This WordPress booking plugin is mobile-friendly and responsive. That means your clients can book and confirm appointments quickly no matter the device they are using. At the end of the day, your client is happy and you earn more business.
That said, let us move on to the next section and learn more about the features to expect.
MotoPress WordPress Appointment Booking Plugin Features
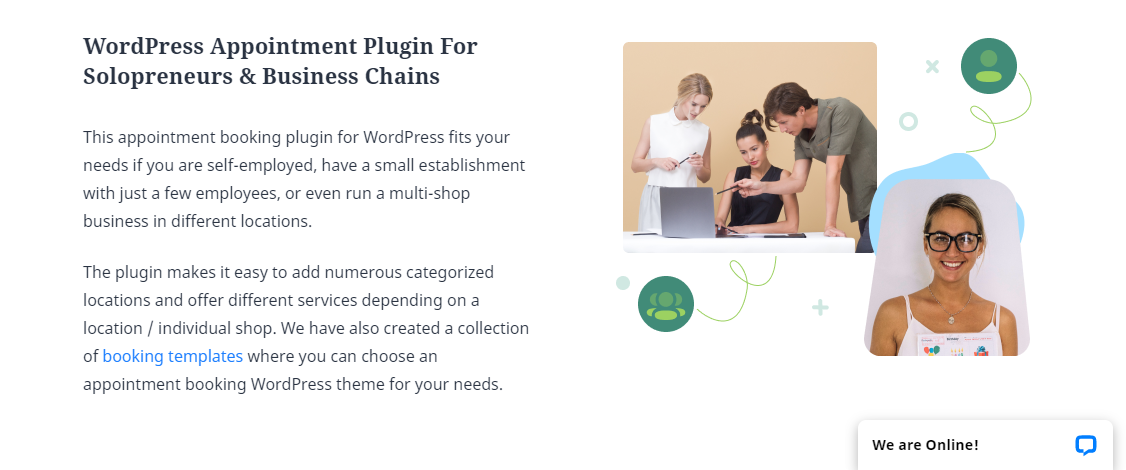
I always say a plugin is a good as the features it offers but that’s not the whole story. I believe a plugin is only great if it offers the functionality you need without the clutter. That’s exactly what MotoPress appointment and booking plugin does.
It offers you all the nifty features and options you need to accept bookings on your site, but in a clean interface that doesn’t get in your way. Also, it’s a lightweight plugin that doesn’t torture your server with code bloat. That means the plugin doesn’t disappoint in the features and performance departments.
Key Features
Here’s a quick list of features to expect:
- Easy to set up and use I was practically up and running in less than 10 minutes
- Add unlimited locations, which makes the plugin perfect for solopreneurs and multi-shop businesses in different locations
- Capability to add unlimited services with multiple variables e.g, creating one-time or recurring services. That makes the plugin quite flexible.
- Add and manage unlimited employees with custom staff calendars, services, prices, and more
- Offer your employees flexible schedules that work around breaks and holidays meaning you can bend your employee schedules how you desire
- Step-by-step booking wizard for your clients. Once clients reach your booking page, they are treated to a seamless booking experience that boosts conversion rates and triggers impulse booking.
- Clean admin interface that allows you to manage appointments from one central point. You can see and edit a lot of info manually if you so wish.
- Multiple currencies
- Access to WordPress appointment themes
- Service categories and tags so that clients can easily find specific services on your site
- Shortcode generator that allows you to add booking forms and other details anywhere you need
- Regular updates
- If you purchase the membership plan, you save over $2,000 and get 40+ WordPress themes and plugins 🙂
With that picture in mind, how much does the MotoPress WordPress appointment plugin cost? Let’s see.
MotoPress WordPress Appointment Booking Plugin Pricing
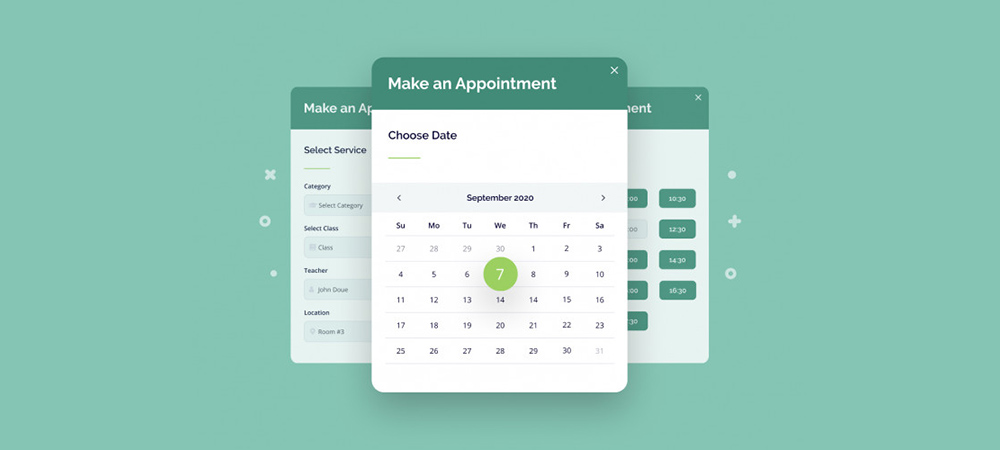
At the time of writing, the plugin is priced at $49. Which, for the time and money the plugin will save you in the long run, the a one-time fee is next to nothing. This license is for a single website, which is ideal for solopreneurs such as tutors, dentists, and so on.
If you’d like to use the plugin on unlimited websites, you must purchase the extended license, which costs just $199. The license is ideal for creative agencies and web developers with many service-based websites.
You will be glad to learn that they also offer a membership plan. You can either pay yearly or one-time depending on your needs.
Why should you bother? It’s a great deal since you’re getting over $4,000 worth of products, add-ons, unlimited licenses, priority support, and access to future products. The membership plan costs $699 one-time or $249 billed annually.
As usual, spring for the plan that works for your business model.
With the details out of the way, it’s time for the fun part. Let us install the MotoPress WordPress booking plugin and take a ride.
How to Install MotoPress WordPress Appointment Booking Plugin
The MotoPress WordPress Appointment Booking plugin is not available on the official WordPress repo. That’s because it is a premium booking plugin Only available at the MotoPress website (though MotoPress has also created many popular free WordPress themes and plugins for the repo as well).
All you have to do is head over to the official MotoPress website, purchase and download the plugin. After that, log in to your WordPress admin dashboard, and navigate to Plugins > Add New:
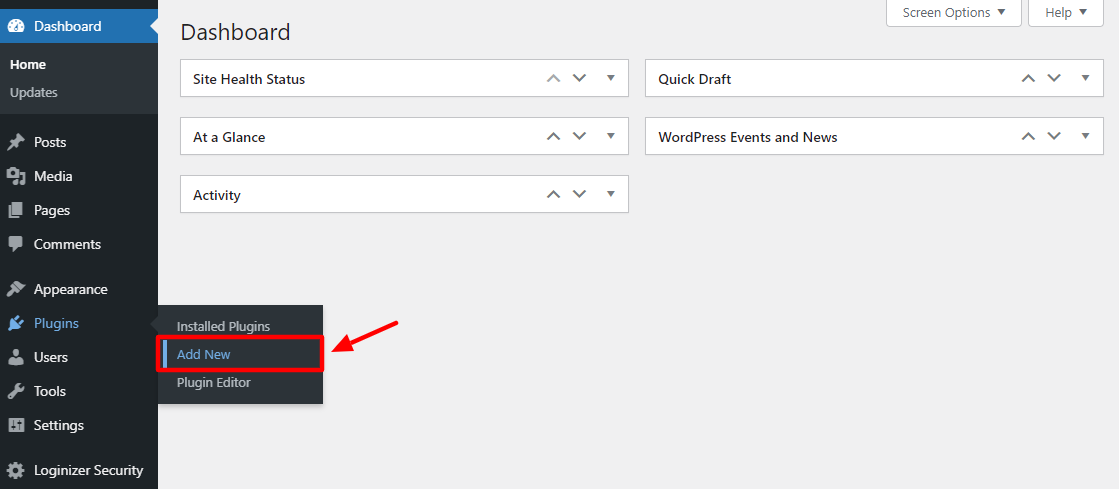
Next, click the Upload Plugin button, choose the .zip plugin file from your device, and click Install Now, as shown below.
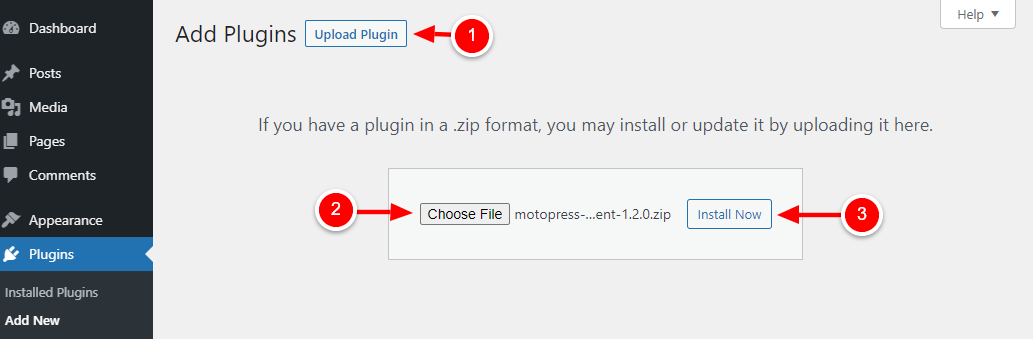
After, activate the plugin to set things in motion.
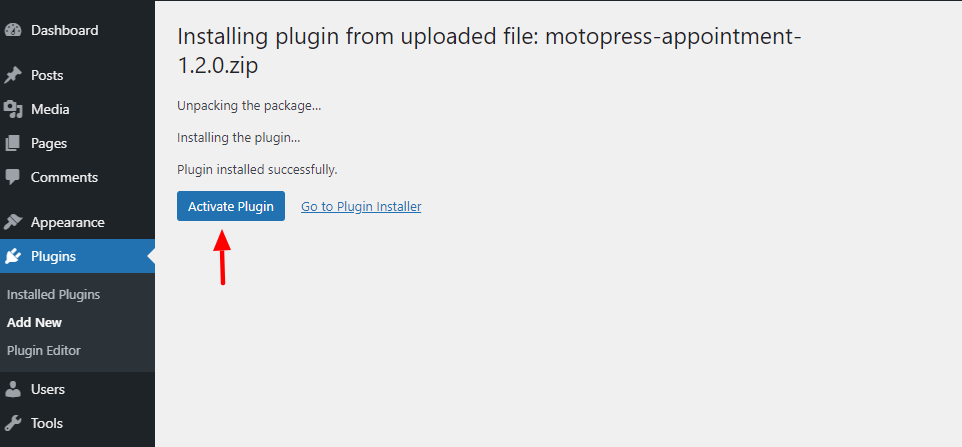
I know, I’ll ease up on the screengrabs but the post is meant to be beginner-friendly for the absolute WordPress newbie who may be passing by 🙂 Just kidding, let us move on.
After activating the plugin, there isn’t much fanfare, you’ll just notice a new WordPress menu item: Appointments. And just so you know, MotoPress’s booking plugin doesn’t stick nag messages at the top of your WordPress admin dashboard.
At this point, the plugin is ready to rock and roll. Now, we just need to configure a couple of things, so we can finally pop the bubbly.
How to Configure MotoPress Appointment Booking Plugin
Before we can start accepting bookings and appointments on your site, let us set up a couple of basic stuff. You know, things like services, locations, employees, schedules, and stuff like that. Trust me, it is not boring. It’s fun. We begin with general settings.
General Settings
Navigate to Appointments > Settings, as we highlight below.
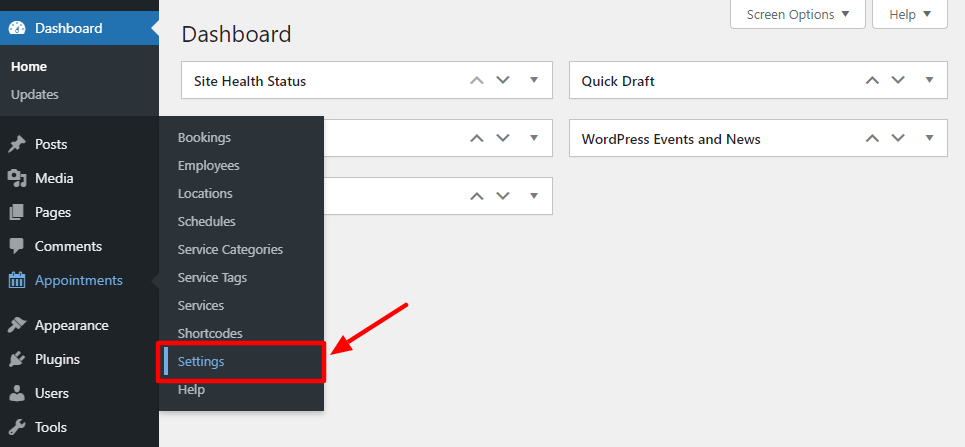
On the resulting page, there isn’t much to see but a few cool settings:
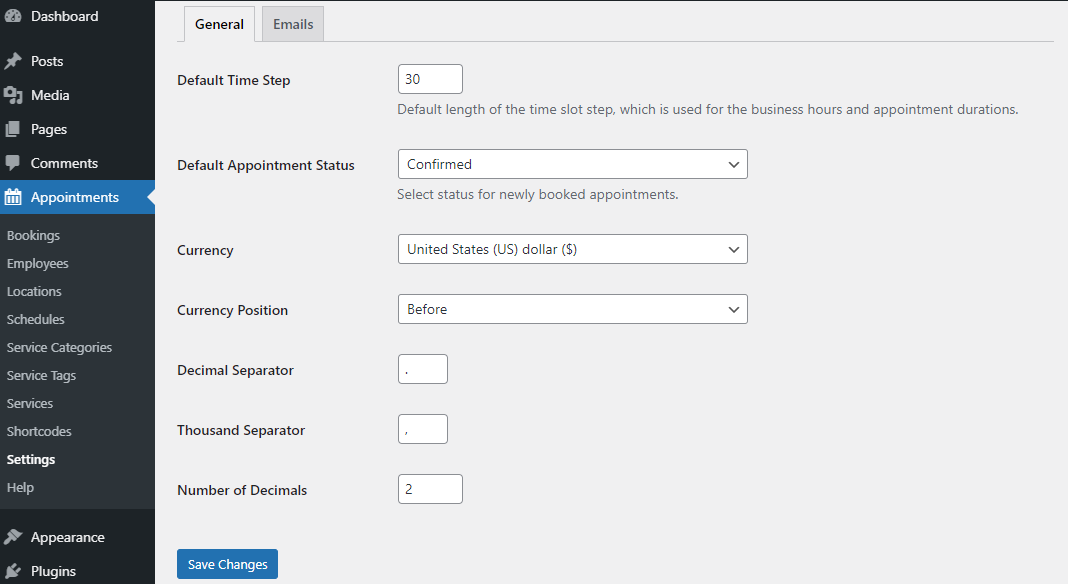
On the above screen, you can do a number of things. Firstly, you can change your currency and how it’s displayed to clients. Pretty straightforward, right?
Secondly, you can define the default appointment status. Here, you can either set the option to Confirmed or Pending (useful if you’d like to confirm appointments manually).
Thirdly, you can set the default time step. What does that even mean? To quote the developers, “…default time step is the bread and butter of the MotoPress WordPress Appointment Booking plugin.” This option helps you to set up appointment durations later on.
Remember to click the Save Changes button once you’re done.
Email Settings
Next, let us go over the email settings. Click the Email tab next to General:
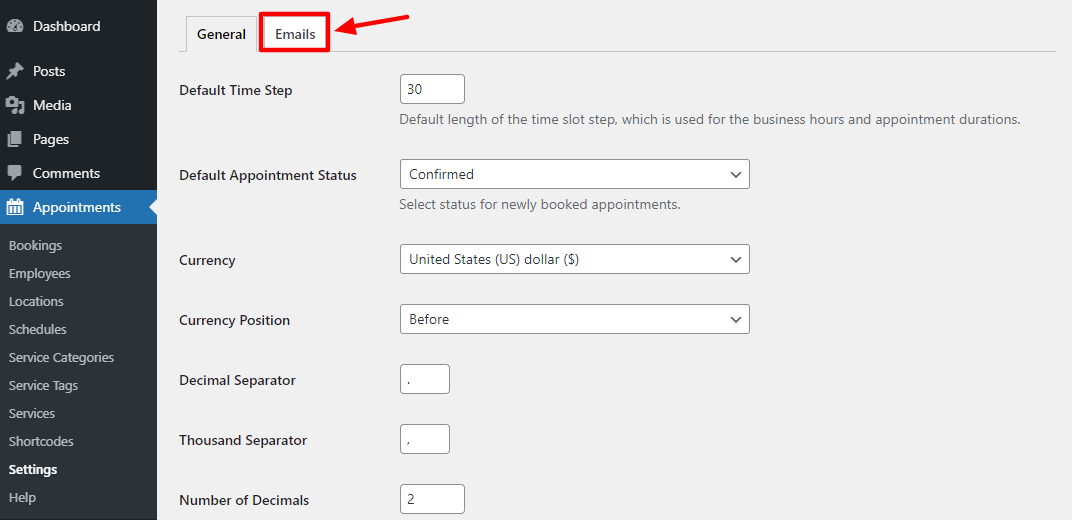
Doing so leads you to a special page where you can customize the email notifications the plugin sends to the admin, employees, and clients.
Here’s how that looks:
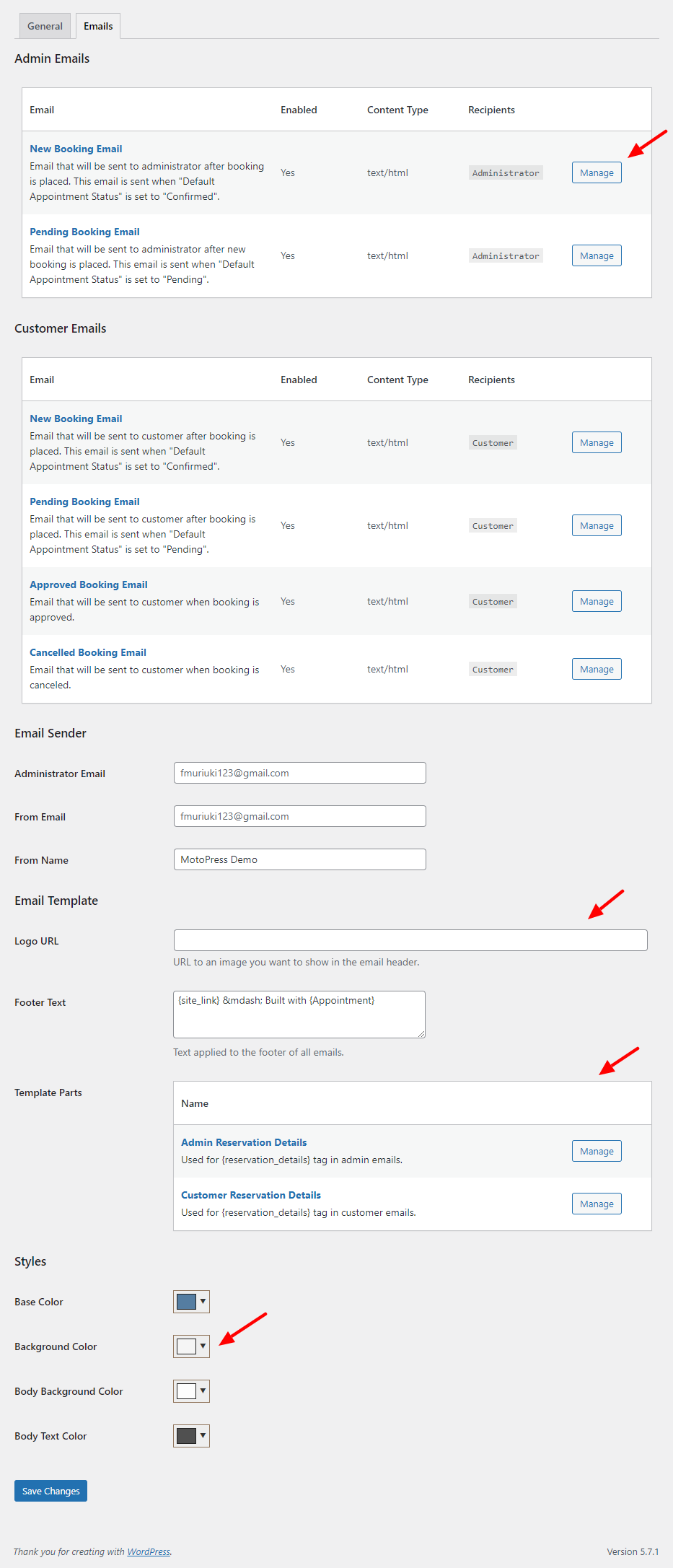
Seems like a lot, right? Nah, don’t sweat one bit. It is incredibly easy to customize your email templates. Simply click the Manage button on the respective template to edit. You can even change the logo and color scheme of your emails to match your brand 🙂
I needed to test the email template editor, so I clicked the Manage button on New Booking Email, as shown in the image above.
Here’s where that led me:
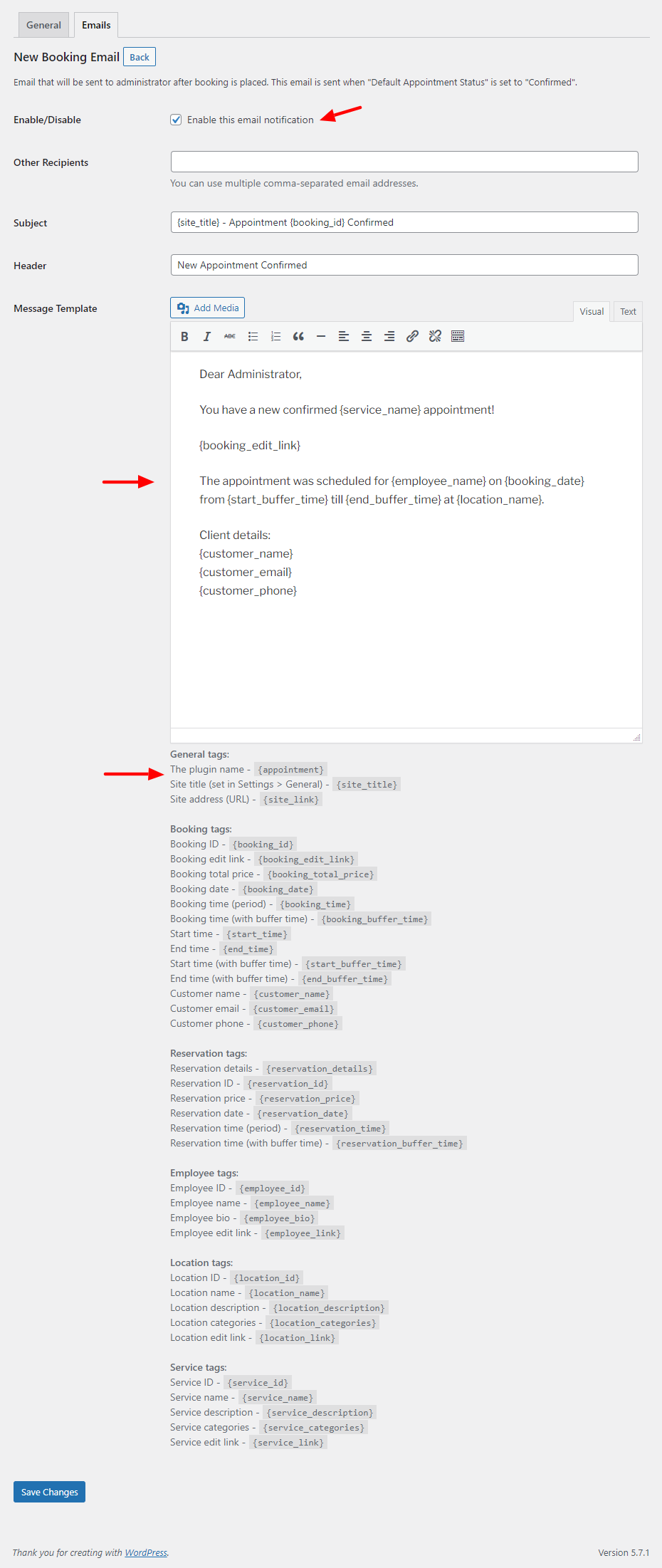
Again, it looks complex but I swear it’s basic stuff you literally need no one to hold your hand. On the above page, you can customize your email template extensively.
You can use built-in tags (see bottom of the screen) to populate your email with the respective info automatically. Additionally, you can use HTML tags to customize the email template further.
Once you customize your email template, ensure it’s enabled and click the Save Changes button.
Moving on swiftly, you’re doing fantastic.
Let us now add a couple of employees, services, locations, and the works. Let’s start with employees.
Adding Employees
Go to Appointments > Employees, as shown below.
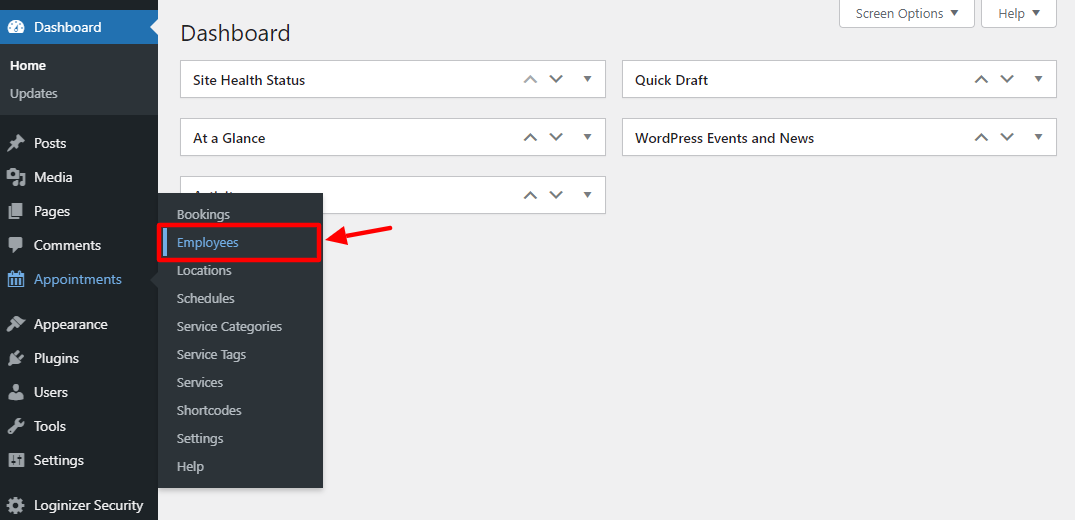
Next, click Add New:
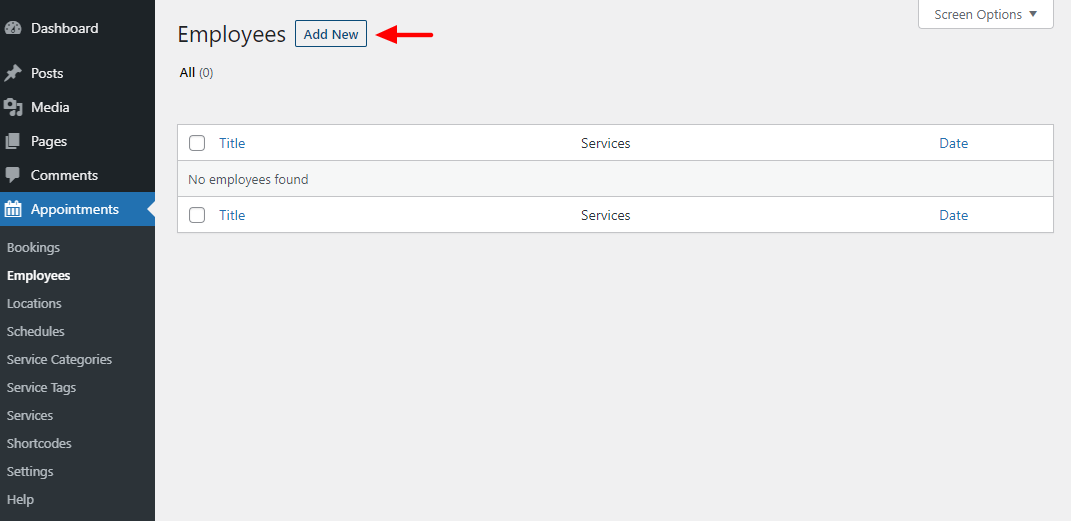
On the next page, enter your employee’s name, bio, skills, featured image, and anything else you need, and click Publish.
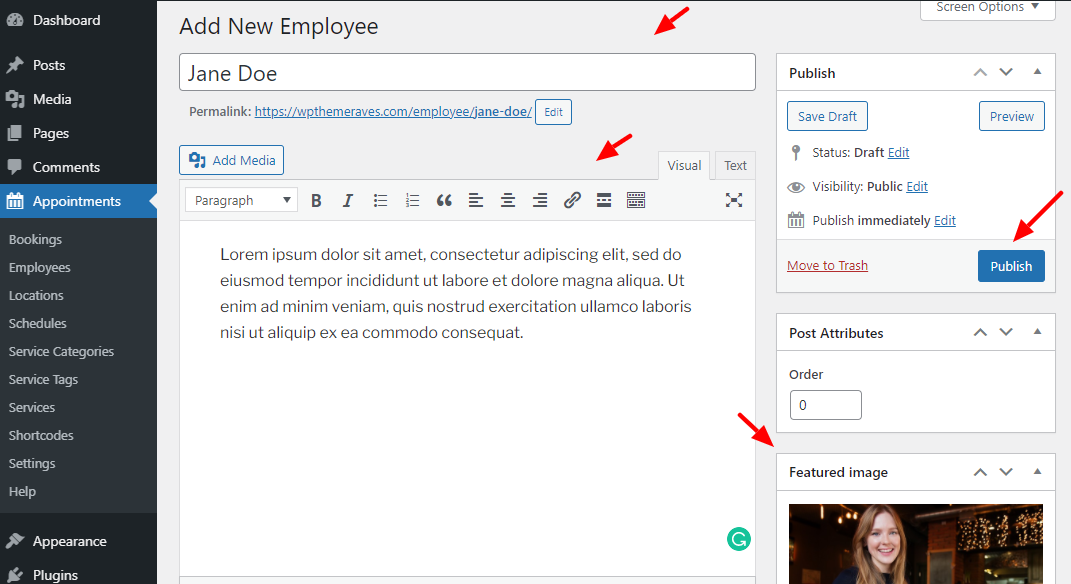
Repeat to add more employees to your database. I added two employees for illustration purposes. Keep in mind that a page is generated dynamically every time you add a new employee.
However, you can make your employee’s page beautiful and more informative using page builders such as Gutenberg or Elementor and MotoPress’s Stratum Widget.
After that, let us add a location or locations.
Adding Locations
When it comes to this plugin, locations can be anything from cities, city areas, rooms, offices to buildings, and everything in between.
This feature allows clients to choose a location when booking an appointment. Further, it allows you to assign different employees to different locations.
To add a new location, simply navigate to Appointments > Locations, as shown below:
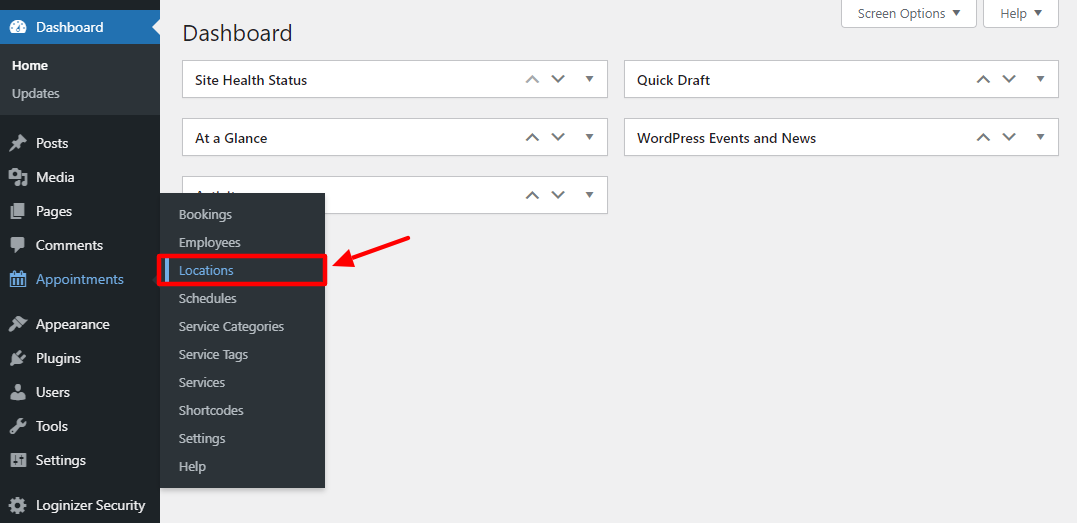
On the following page, click Add New, as we highlight below.
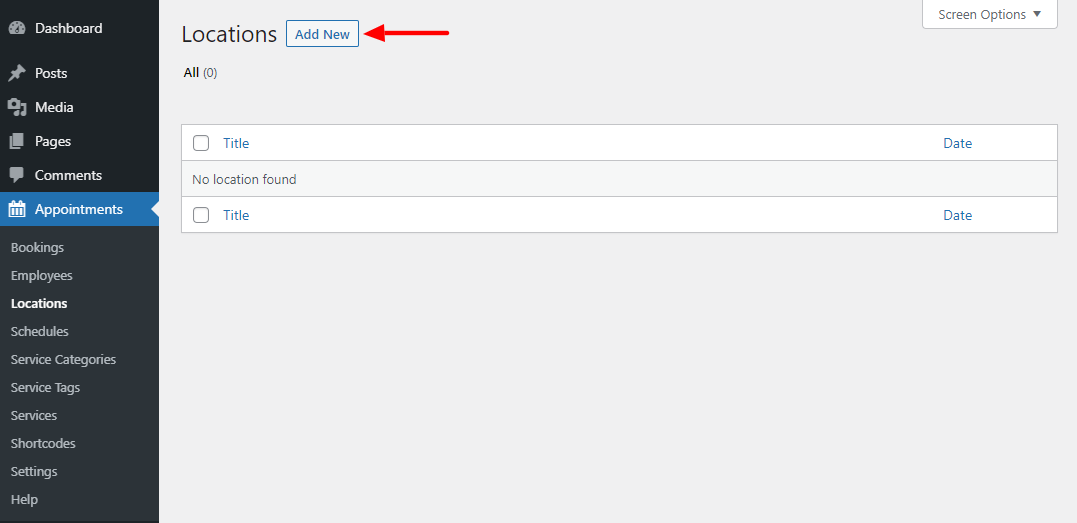
Next, add your location title, description, featured image (preferably a pic of your business front) and click Publish:
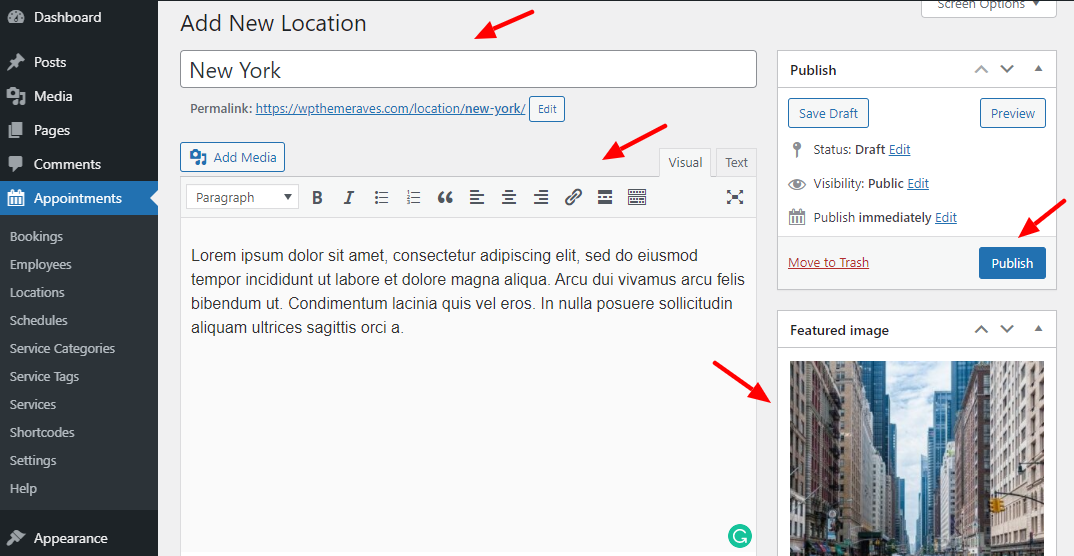
Repeat the process to add more locations; rooms, offices, buildings, hotel tables, and so on. A location can be anywhere you’re meeting your client. I went ahead a created two locations, again, for illustration purposes. So, now we are working with Los Angeles and New York.
Pro Tip: You can set up location categories to group your locations, city areas, rooms, buildings, offices, etc.
Now, let us set up some schedules for our two employees.
Adding Employee Schedules
Now that we have employees and locations in our database, let us create schedules. Navigate to Appointments > Schedules:
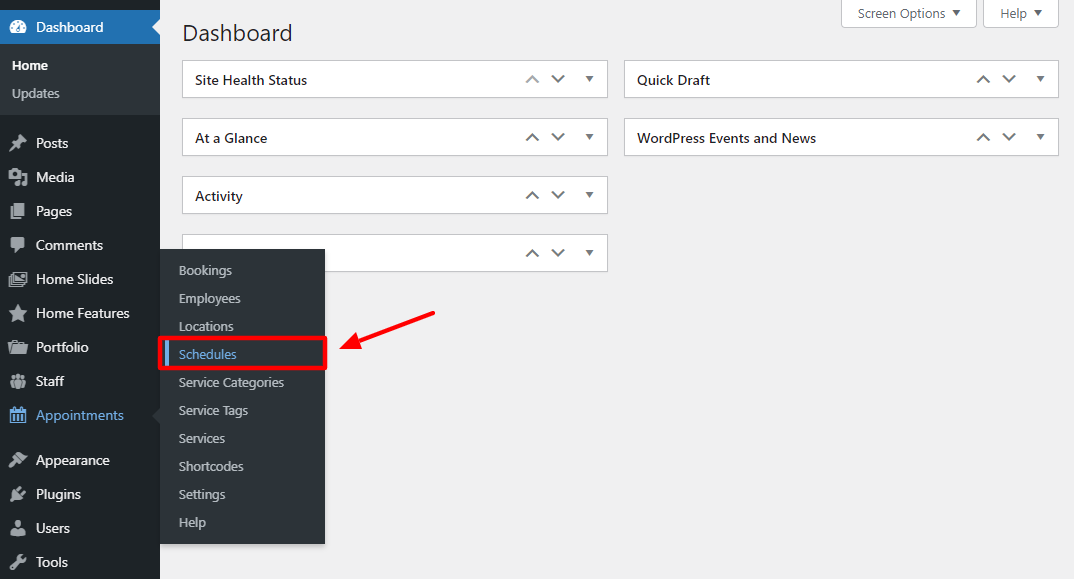
Next, click Add New to create a detailed timetable for each of your employees:
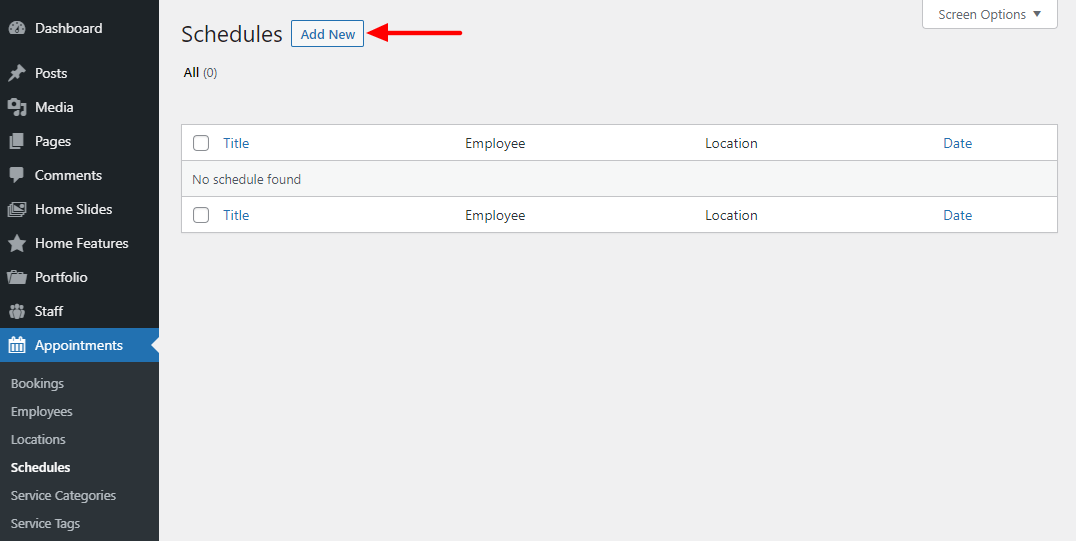
On the next page, you can edit your employee’s schedule extensively:
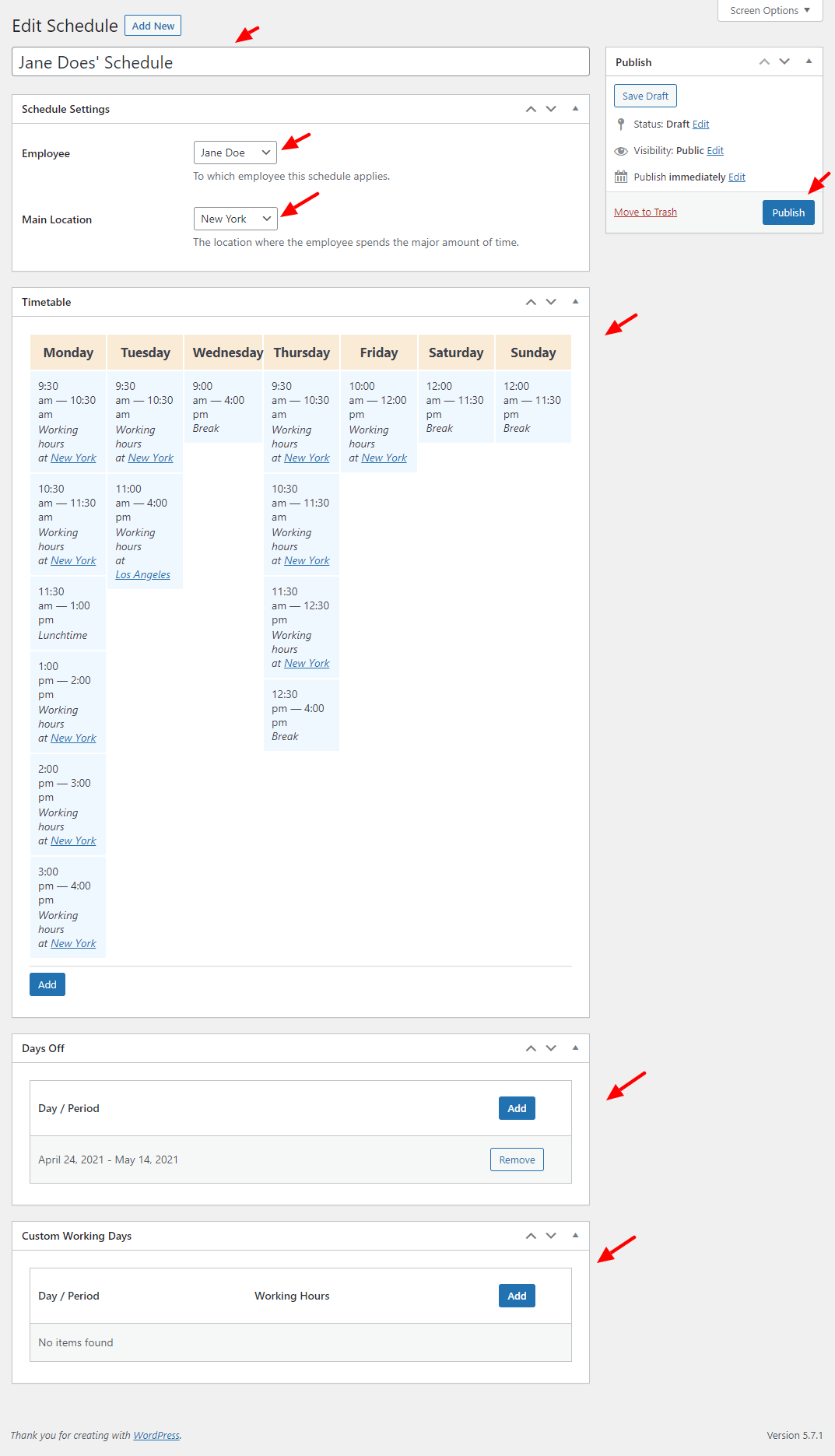
You can assign an employee to a schedule and location. You can define their breaks, lunchtimes, and working hours easily.
Aside: Remember that time step thing we said is “the bread and butter” of the MotoPress WordPress Appointment Booking plugin? Well, my time step is set to 30 minutes, that’s why my slots are in 30-min intervals. You can use the time step setting we saw in General Settings to set time slots depending on the duration of your appointments. Just navigate to Appointments > Settings and change the Default Time Step:
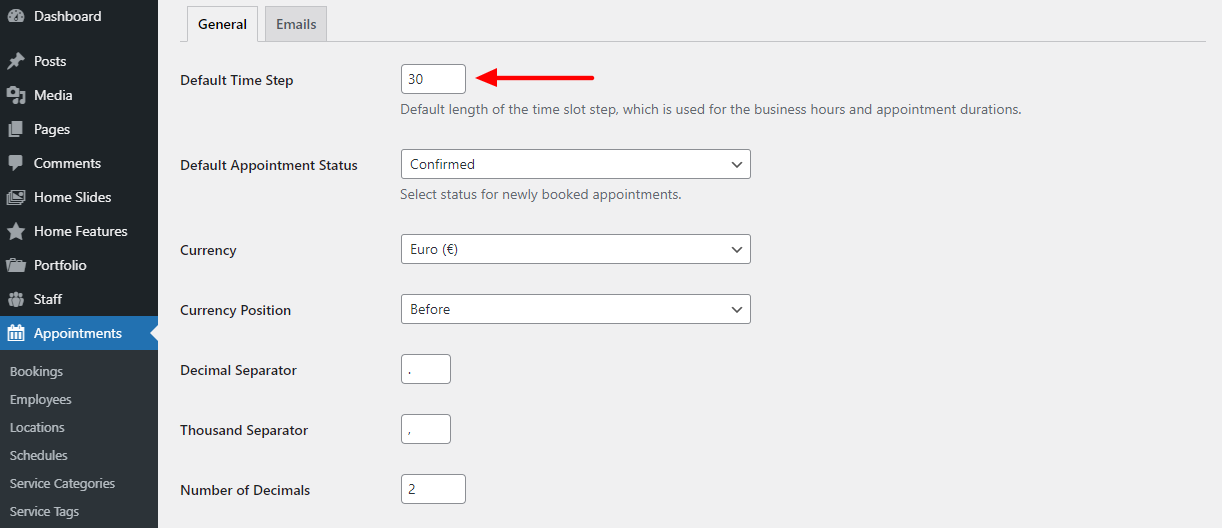
Now it all makes sense, right?
That out of the way, repeat the above process to add more schedules for your different employees. I added a second schedule for John Doe, of course, for illustration purposes.
With our employees, locations, and schedules in place, let’s add a service. Let me see…mmm…which services should we offer? Oh yeah, Nail Salon inspired by that TV show Claws.
Adding a Service
Adding a service is equally easy. Navigate to Appointments > Services:
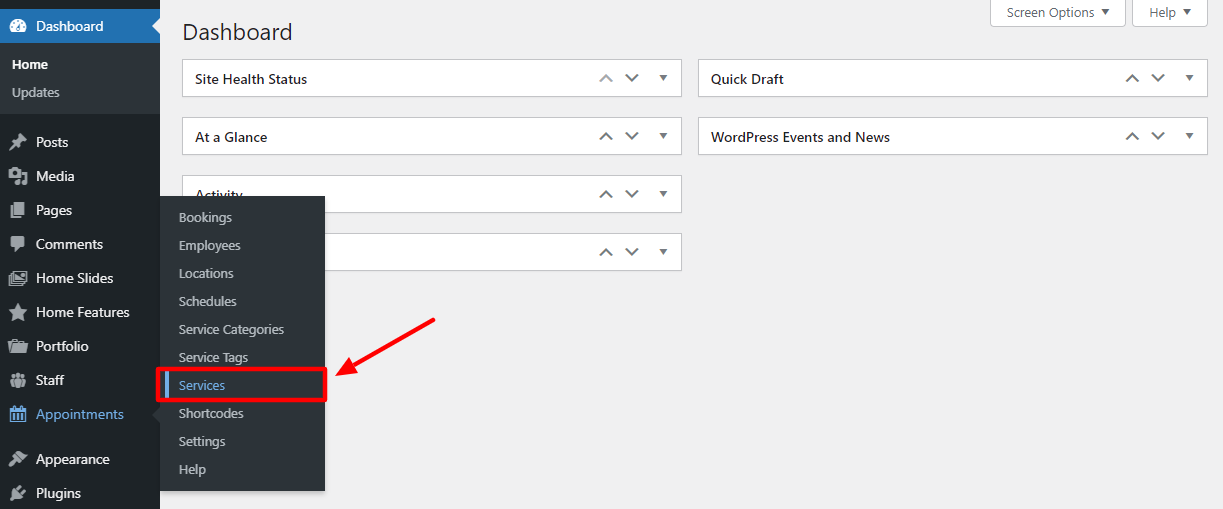
Next, click the Add New button:
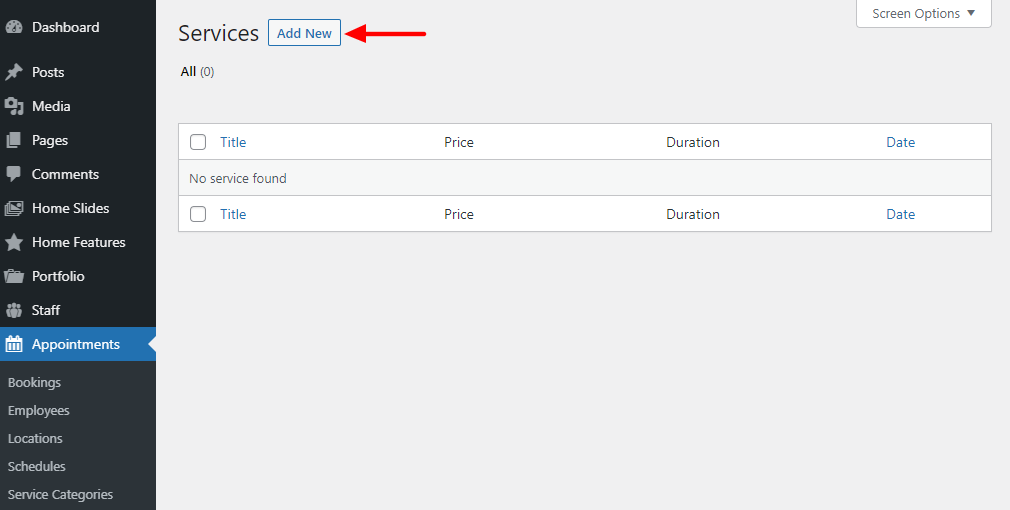
After that, add your service details and hit Publish:
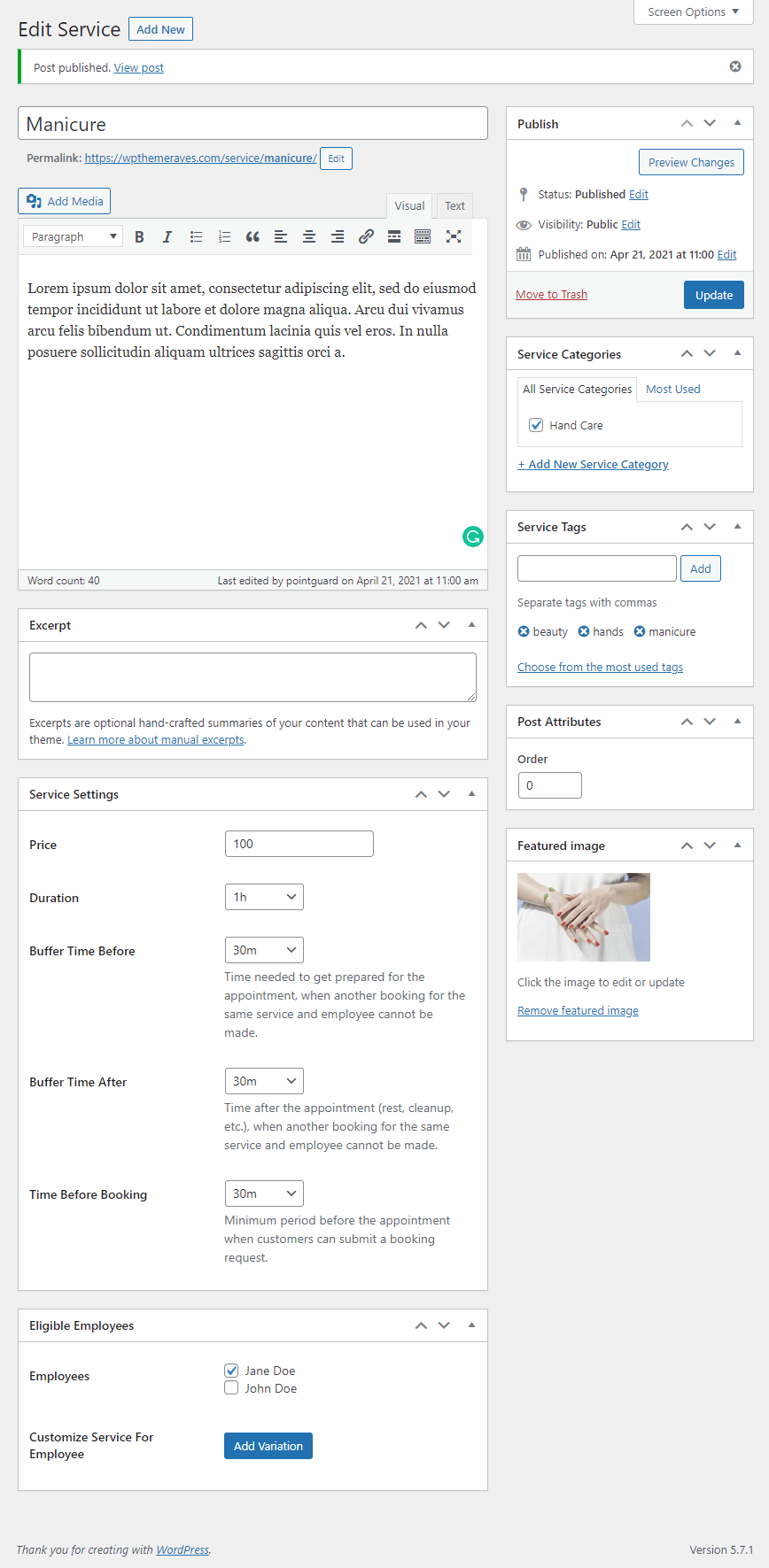
Nice, you’re doing just fine. Fun fact, I just realized how little I know about nail salons. Yeah, binge-watching Claws was unhealthy fun. Bite me. Hehe. Jk.
On the above screen, you can add lots of details about your service and assign the said service to specific employees. It’s all a matter of point-and-click I don’t expect you to run into any problems.
Repeat the process to add more services and customize them as you wish. Don’t be shy to explore the MotoPress detailed documentation for more tricks 😉
And if you had no idea, you can group services into categories. All because it’s easy to add categories right inside the service editor shown in the image above.
Now we have employees, locations. schedules and services in place. Now, let us add a booking page to our test WordPress website.
How to Add a Booking Wizard to Your WordPress Site
A booking wizard allows your clients to book appointments on your website easily. Adding a MotoPress WordPress Appointment Booking wizard to your website is as easy as A, B, C.
For starters, you need to create a page where your booking wizard will live. In our case, we are creating a page named Bookings. Navigate to Pages > Add New:
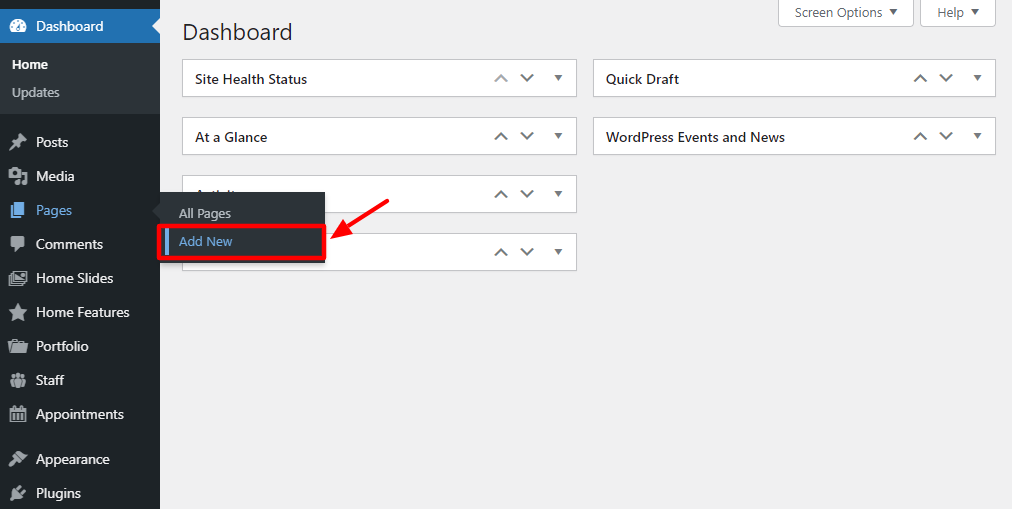
Next, add a page title (ours is Bookings), the [appointment_form] shortcode, and publish your page:
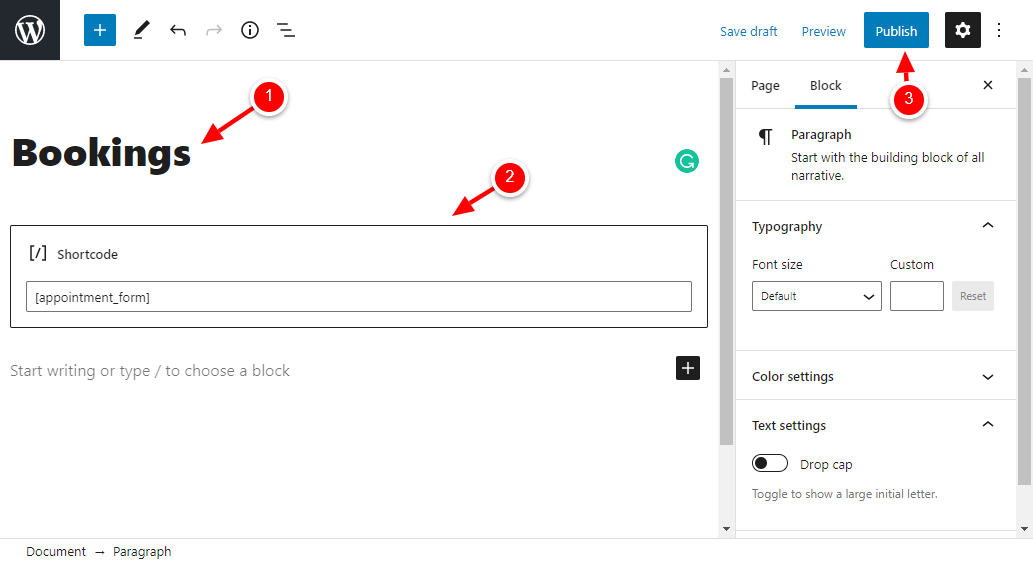
Pro Tip: You can use your theme defaults or design your bookings page whichever way you desire using page builders and other tools at your disposal.
But to show you the plugin is working, here’s how our Bookings page/wizard looks on the frontend with a very basic WordPress theme:
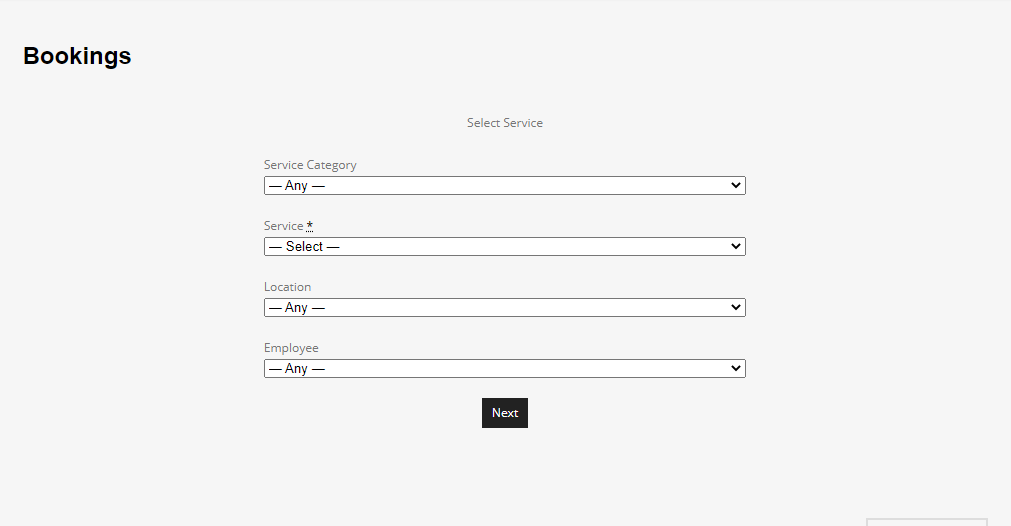
Next, your client will choose a service, category, location, and employee and click the Next button shown above. Doing so leads you to the following screen:
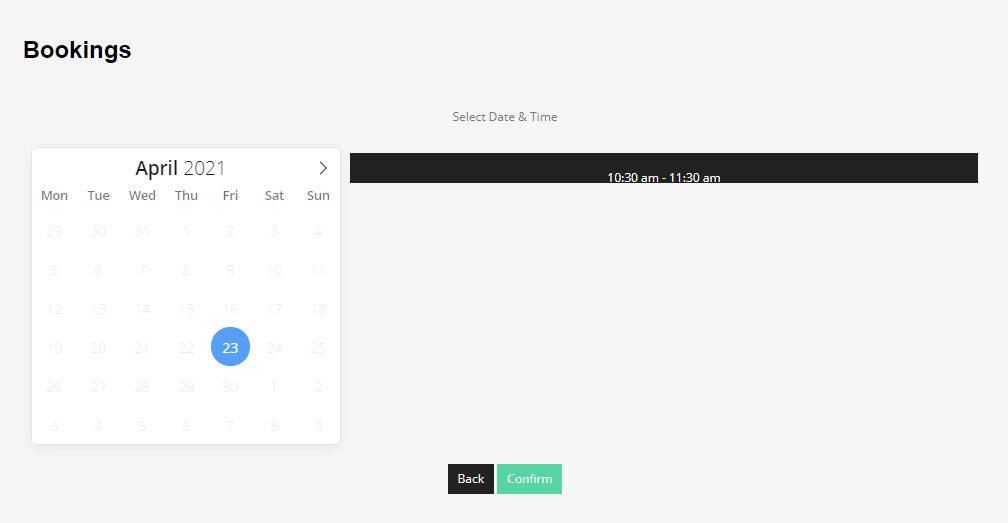
Here, clients can choose an available day and time slot and click Confirm, which leads them to:
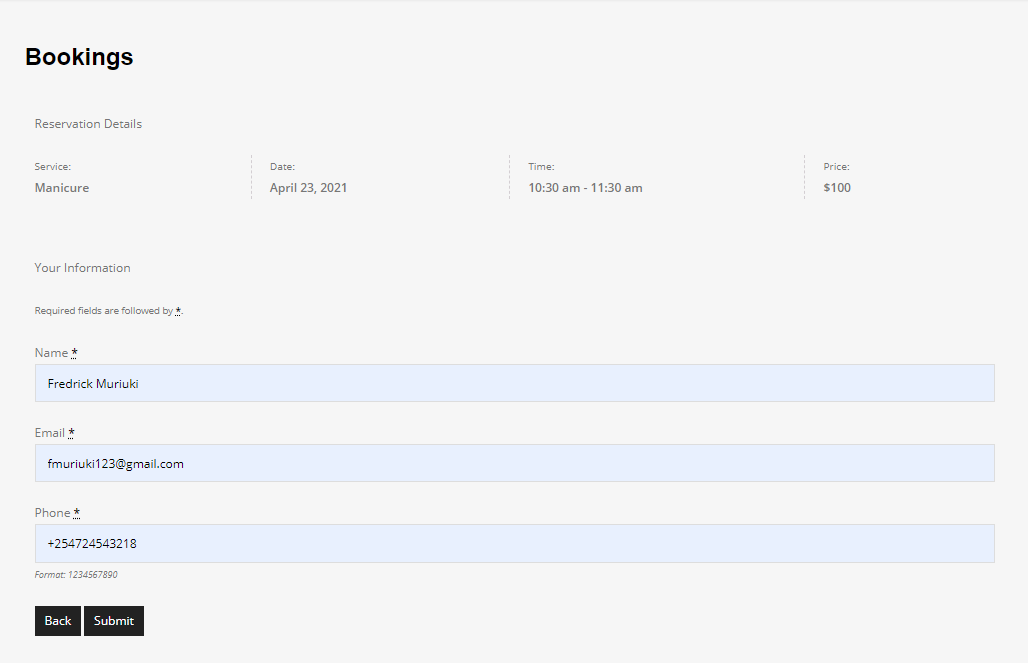
On the above screen, clients can enter their name, email, and phone number. When they click the submit button, the page leads them here:
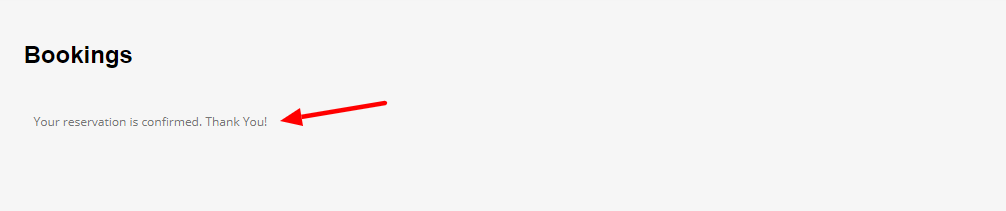
Remember, again, that I’m using a very basic WordPress theme for testing purposes. You can customize the design of your booking page/wizard extensively via page builders or basic HTML/CSS tricks.
Now, if you head back to Appointments > Bookings on your WordPress admin dashboard, you’ll see the new booking:
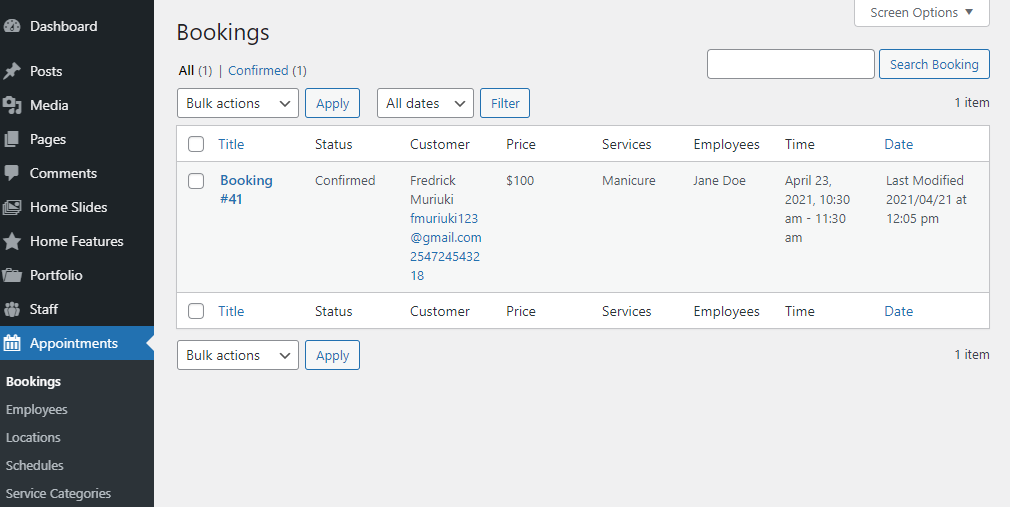
And that’s it. From the above screen, you can manage your appointments like the boss you are.
Customizations
As of version 1.2 of the plugin you can customize your booking form (and other shortcodes) via the new Shortcode Menu. This menu gives you options to edit attributes for the booking widgets, service categories, as well as lists for your services, employees and locations.
for shortcode attributes for the WordPress booking widget, employees list, locations list, services list and service categories. This way you can fine tune the shortcodes using a variety of settings for columns, grids and information such as:
- select which fields you want displayed in your form
- add custom labels
- customize employees information displayed in lists
- include additional information on employee pages (like social links or contact info)
- edit how locations are displayed and ordered
- only show services from a selected ID
Note: Do keep in mind that edits made in the Shortcode menu are applied globally (to all of the instances of a given shortcode site wide). But you can always check the Help menu in the plugin to see a full list of shortcode values to make manual edits on a per-shortcode basis.
Conclusion
Managing a service-based business is a herculean task even for the best among us. Whether you’re flying solo or working with a team, running an appointment-based business is not for the faint of heart.
The secret to success is automating and streamlining repetitive admin tasks that eat a lot of time. One of these tasks (and an important one at that) is booking appointments. Traditionally, clients had to physically visit your business to make appointments. Perhaps they called over the phone but you didn’t close the deal or you had to send several emails before they could confirm.
That’s the old way of booking appointments. Instead using a plugin such as MotoPress WordPress Appointment Booking is the smarter choice. Automate your bookings, manage your appointments, and more importantly, grow your business.
The plugin works in the background and doesn’t get in your way. On top of that, it’s super-duper easy to set up, and will help you take your service-based business to the next level.
It doesn’t matter whether you’re a barbershop, nail salon, beauty parlor, spa, doctor, lawyer, or anything else in between. The MotoPress WordPress Appointment Booking plugin offers solid features and could be the solution you need to soar high. Cheers!